There are several methods available to move computer files and folders (directories) from one source to another. Click one of the links below to view steps relating to the operating system you need help with, or scroll down to review them all.
- How To Move Documents Into A Folder On Google Docs
- How To Move Documents Into A Folder On Word
- How To Move Documents Into A Folder On A Mac
- How To Move Documents Into A Folder In Microsoft Word
- How To Move Documents Into A Folder In Ms 10
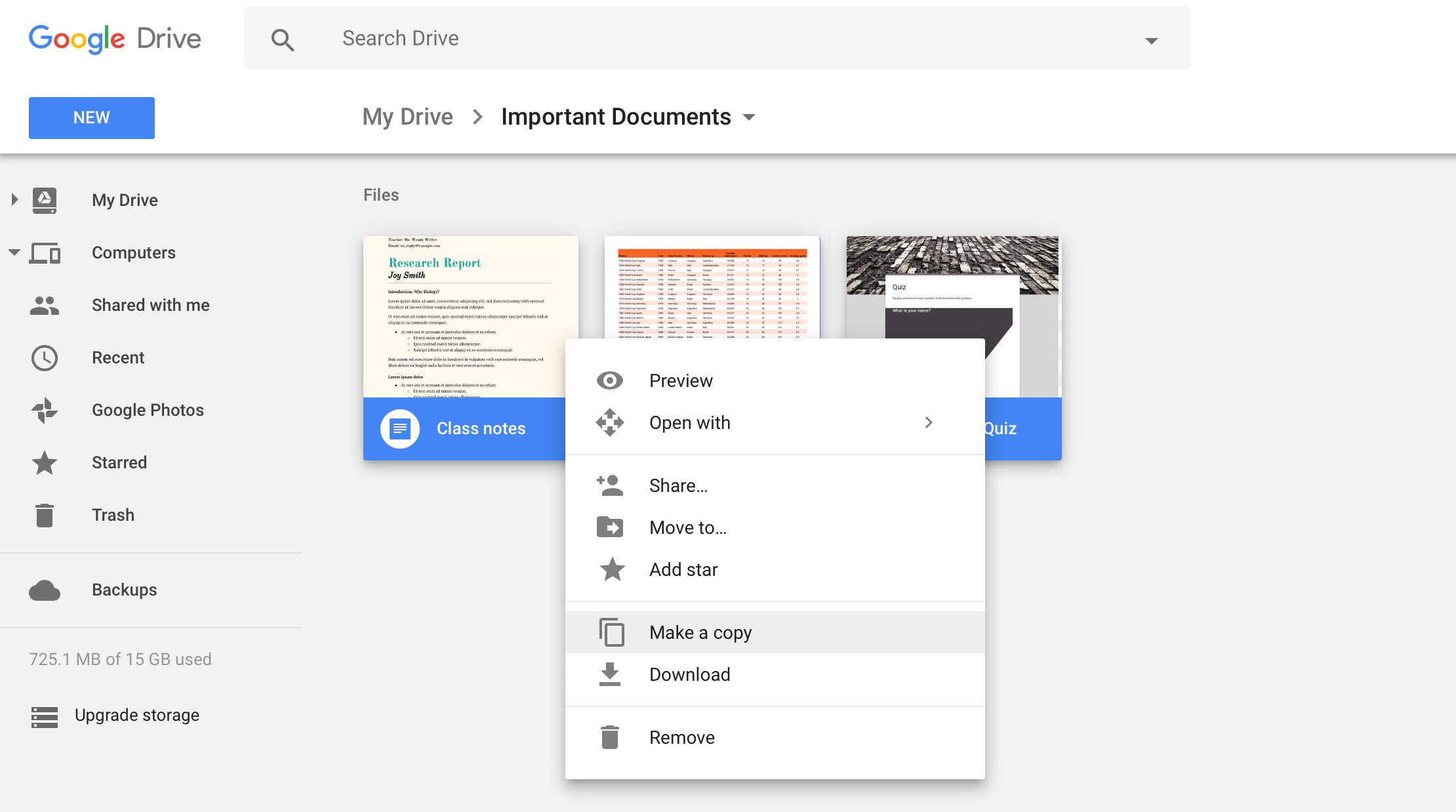
3 Open This PC in File Explorer (Win+E), right click on your Documents folder, and click/tap on Properties. (see screenshot below) If you don't see the Documents folder in This PC, then you can also click/tap on the icon in the address bar of File Explorer, type shell:Personal into the address bar, and press Enter to open your Documents folder no matter where it may be located. Use the Windows Explorer window to browse to the folder, on whatever media, into which you want to move or copy the file (or files). Click the Organize button and choose the Paste command. The files are moved or copied from their current location to the folder you selected. Move My Documents in Windows 7/8.1. The process for moving the system folders in Windows 7/8.1 is the same for both operating systems. In Windows 7, you have to click on your user folder on the desktop or navigate to C: Users UserName to see the system folders. You can move My Documents folder or 'Documents' folder from C Drive to any other drive easily on Windows 10. Right click on Start Button I File Explorer I Ri. Here’s how to move your Documents folder correctly in Windows 10: 1. Click on the Start button. Click on File Explorer. On the drive to which you want to move your documents, create a folder, name it Documents or My Documents. Now close File Explorer and reopen it.
NoteWhen moving files or folders, you're going to have only one copy of the files moved. If you want more than one copy of the files, copy the files and not move them. See: How to copy files.
How to move files in Windows
In Windows, you can move files using several method. You can drag-and-drop, cut and paste, or use the 'Move to Folder' command. Below are the steps on how you can move files in Windows. Choose the option that works best for you.
TipYou can also select multiple files and move multiple files at once using any of the steps below. See: How to select or highlight multiple files and folders.
Cut and paste
To cut and paste a file, select the file you want to move, right-click the highlighted file, and then select Cut. Browse to the folder you want to move the file to, right-click in the folder, and select Paste.
Alternatively, you can click Edit from the file menu, select Cut to cut the files, browse to where you want to move the files, then select Edit and Paste in the file menu.
Finally, you can also use shortcut keys to cut and paste files. Select the files you want to cut, then press the shortcut key Ctrl+X to cut the files. 'Cutting' the files is like cutting text in a document: it moves the files to a temporary 'clipboard' until you 'paste' them somewhere. Navigate to the destination folder and press the shortcut key Ctrl+V to paste the files. The files are now in your destination folder.
Drag-and-drop
Highlight the files you want to move, press and hold your right mouse button, and drag-and-drop the files to where you want to move them. When you release the mouse button, a menu appears, similar to the example shown in the picture. Select the Move here option to move the files.
NoteFor drag-and-drop to work, you'll need to be able to see the window of where you are moving the files.
Use 'Move to Folder'
To use the 'Move to Folder' command, select the file by clicking the file name. Click the Edit menu near the top-left of the window and select the Move to Folder option. In the new window browse to the folder you would like to move the file, then click the Move button to move the file to that folder.
If you are using Windows 8, once the files are selected the Move to option is shown under the Home tab.
How to move files in the Windows command line (MS-DOS)
In the Windows command line and MS-DOS, you can move files using the move command. For example, if you want to move a file named 'stats.doc' to the 'c:statistics' folder, you would type the following command, then press the Enter key.
If you'd like to move multiple files, you can separate the file names with a comma, as in the following command.
In the next example, we are moving the file 'example.doc' to the D: drive.
You can also move multiple files by using wildcards. In the example below, the move command moves all files that have the '.doc' file extension to the 'c:statistics' directory.
Using the move command, you can also move a directory (folder). In the example below, the move command moves the 'example' directory in the current directory to the 'new' directory also in the current directory.
TipIf you want to move a directory or file into a different directory, you need to specify the full path.
- See our move command reference for full information, available options, and other examples on this command.
How to move files in macOS
There are several ways to move files in macOS.
Drag-and-drop
In the macOS Finder, you can drag-and-drop one or more file icons, moving them from one folder to another. To drag-and-drop a file, highlight the files you want to move. Click any of them, and before you release the mouse button, move the mouse cursor until it is over the destination folder. Release the mouse button to move the files to this location.
Keyboard shortcut
You can also move files using keyboard shortcuts by following the steps below.
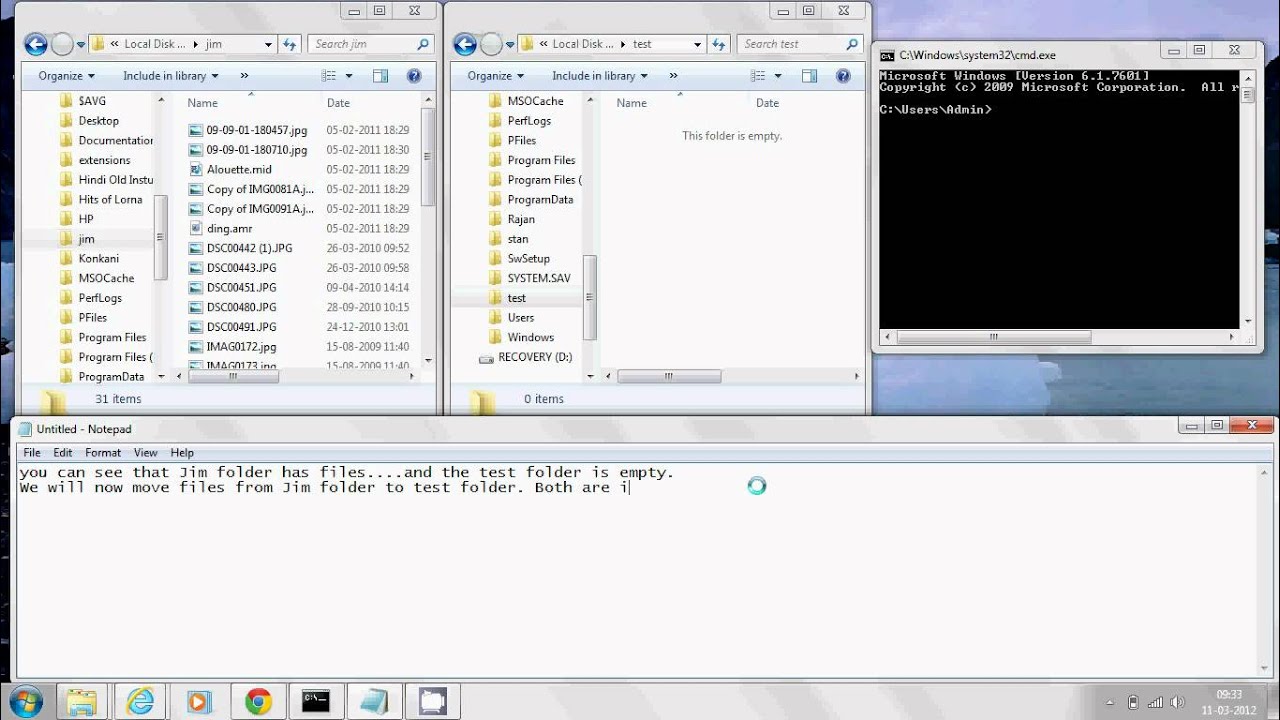
- Highlight the files you want to move.
- Press the keyboard shortcut Command+C.
- Move to the location you want to move the files and press Option+Command+V to move the files.
Terminal
To move files in the Terminal command line, use the mv command.
How to move files in Linux
In Linux, using the command shell, you can move files or directories with the mv command. For example, if you wanted to move a file named 'myfile.txt' to the folder named 'backup,' you would type the following command.
For more information, see our mv command reference.
Additional information
- See the move definition for further information and related links.
Move or Copy Files in Multiple Sub-Folders to a Single Folder and Output result to .txt
sharing this from winhelponline
https://www.winhelponline.com/blog/move-copy-files-multiple-sub-folders-single-folder/
11 Steps total
Step 1: Method 1: Using Command-line
Open a Command Prompt window. Use the following command-line example.

cd /d 'd:vacation snaps2016'
for /r %d in (*) do copy '%d' 'd:all snaps'
This recursively copies all files in the “vacation snaps2016” folder to the “All Snaps” folder.
Step 2: Method 2: Using Windows Search (GUI)
Open the parent folder (the top-level folder) which contains multiple-sub-folders.
From the File menu, click Options. Click the View tab
Step 3: In the Search box
In the Search box type the following search query, exactly as below:
*.* NOT kind:=Folder
from MerlinYoda
How To Move Documents Into A Folder On Google Docs
Step 3 is only needed if you are trying to copy hidden and/or system files and folders. Otherwise, it's unnecessary and makes it that much easier to accidentally delete important files later on.
Step 4: Just make sure that All subfolders option is enabled
Just make sure that All subfolders option is enabled. It starts searching for files in all sub-folders and recursively, listing them all including the ones with System or Hidden (or both) attributes. We use the “NOT” operator to prevent Windows search from listing sub-folders — as we’re only going to copy or move all the files in sub-folders, and not the folders themselves.
Wait until the search is completed, and then select all files in the search results, by pressing CTRL + A.
Step 5: Home tab choose location
In the Home tab, and click the Copy To button. If you want to move the files instead of copying, click the Move to button, and click Choose location…
Step 6: In the Move Items dialog,
In the Move Items dialog, select the folder where you want to move all the files. To create a new folder, click Make New Folder button and assign the folder name accordingly. Once selected the folder, click Move.
Step 7: Script to move (one folder no subfolders)
save as .bat
MOVE 'C:New folder*.*' 'C:New folder (2)'
pause
Change the source and destination path and it will move not copy the files in the folders to the destination
Step 8: subfolder files move
save as .bat
this will move all the files in the subfolders to one folder
FOR /R 'C:test movetest' %%i IN (*.*) DO MOVE '%%i' 'C:destination'
pause
How To Move Documents Into A Folder On Word
Step 9: specific file move
for /r 'c:source_directory' %%x in (*.pdf) do move '%%x' 'c:target_directory'
Step 10: Output result to .txt
>> c:Results.txt
add this at the end of for /r 'c:source_directory' %%x in (*.pdf) do move '%%x' 'c:target_directory' >> c:Results.txt
Step 11: Download the code
https://community.spiceworks.com/scripts/show/4490-move-or-copy-files-in-multiple-sub-folders-to-a-single-folder
How To Move Documents Into A Folder On A Mac
Important: Windows Search may not list every file in search results in some cases, either due to indexing issues or if “Temporary” attributes is set for a file. First, it’s prudent to make sure that there are no files left behind at the source location, before clearing out those folders.
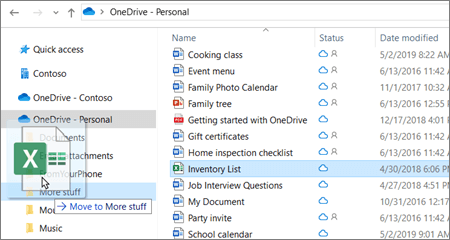
References
How To Move Documents Into A Folder In Microsoft Word
- winhelponline.com
2 Comments
How To Move Documents Into A Folder In Ms 10
- DatilMerlinYoda Oct 26, 2018 at 03:33pm
Step 3 is only needed if you are trying to copy hidden and/or system files and folders. Otherwise it's unnecessary and makes it that much easier to accidentally delete important files later on. You might want to note something about this in that step.
- Thai PepperChris12321 Oct 26, 2018 at 03:49pm
@MerlinYoda thank you for that I will add it and include your name
