Bluetooth GPS Apps Download for PC Windows 7,8,10,XP Full Version.Download Bluetooth GPS Apps for PC,Laptop,Windows.Pcappsfull.com is a web directory of XHubs APPS files of most free android application and games, just download the SeeHD APPS files, then install free apps when and where you want, or install from Google play.Android provides a. DRIVERS BCM2045 BLUETOOTH FOR WINDOWS 7 64BIT DOWNLOAD. Bcm2045 driver version a00. Bcm2045a bluetooth adapter, world heritage encyclopedia. Bluetooth, buy bluetooth, specification & datasheets. Bcm2045 driver download, electronic components semiconductors, ax free driver download, vr bluetooth fix windows. Xp windows vista, bcm2045 bluetooth.
What Bluetooth Devices Are Compatible with Windows 7?
If you have any Bluetooth-based device, it should be compatible with your Windows 7 computer system. As long as your computer has Bluetooth built-in, which it likely does, it will connect with your wireless device. Now, there are exceptions, but this is on a device to device basis, so it's difficult to identify one specific device that might not work with your computer.
This is because it may depend on the version of Bluetooth your computer has installed, the manufacturer of your computer, and the Bluetooth version and manufacturer of the device you wish to connect. Realistically though, after you go through the Windows 7 Bluetooth setup, you'll find nearly all devices will connect.
Whatever kind of device you have if you go through these steps for connecting a Windows 7 Bluetooth to your wireless equipment and it does not work, chances are the two devices are not compatible. If you should find this is the case, go to the manufacturer's website of your device and look for any available patch or firmware downloads. Some downloads may be available to allow your computer to connect with the device should your computer not identify it right away. In all likelihood though, you shouldn't have to go that route at all.

Is There a Need for Installing Additional Software?
In general, no, there is no need for installing additional software if you want to take advantage of the Windows 7 Bluetooth feature. This is different from how computers used to be when you needed to download and install specific firmware for the device you wanted to connect. With a Windows 95 or Windows XP computer, even if you were connecting via a USB or other data cable, you often had to connect the devices and then install a provided firmware file that informed your computer how to connect with the device. Bluetooth does not require you to do this.
One of the main benefits with Bluetooth over other connection methods (such as over Wi-Fi) is how the data transfer takes place. With a Wi-Fi connection, the computer might detect another device, such as a printer, but it may still need to download a firmware patch to inform the computer how to work with the device over Wi-Fi. Thanks to how Bluetooth works, you can turn it on and you'll be good to go. As long as you follow the steps for activating your Windows 7 Bluetooth you will be able to take advantage of the wireless technology.
| Preview | Product |
|---|---|
| Avantree DG40S USB Bluetooth Adapter for PC, Bluetooth Dongle for... |
How to Easily Install and Setup a Windows 7 Bluetooth Device
When performing the Windows 7 Bluetooth setup it shouldn't matter which computer manufacturer you're using. All of these configurations should be the same as all are running Windows 7. You may find there are differences, although minor (these changes are likely due to slight variations in Windows 7 releases). In general, as long as you follow these Windows 7 Bluetooth instructions you'll be able to sync your Bluetooth devices up without any problems.
The instructions for setting up your Bluetooth device in Windows 7 is also the same as in Windows 8.1 and Windows 10. So whatever version you're using, if it is one of the later Windows variants, you shouldn't have any problem pairing it with your Bluetooth device.
First, you need to turn on your Bluetooth device and make it 'discoverable.' Most devices, such as speakers, headphones, or wireless mice, are automatically discoverable once powered on. Other devices may need to be told to be discovered. For example, if you're pairing a mobile phone with your computer you will need to turn the device on and then turn the Bluetooth feature on. If you're not sure how to turn the Bluetooth feature on over your mobile device, you need to check the owner's manual for the device (or head over to the manufacturer's website and look up this information.
With the device turned on and ready to be connected to your computer, you'll need to click the 'Start' button on your Windows 7 computer. From there, choose 'Devices and Printers.'
This will open up a new window. From the new window, you'll want to choose 'Add a device.' The computer will search for any available Bluetooth devices in the area. Make sure the device you want to connect with your computer is nearby. Once the Bluetooth scan is complete, the computer will display all the available Bluetooth devices it found with its scan. Select the device you want to connect and choose 'Next.'
Free Download Bluetooth For Windows 7 New Version
In some cases, there may be additional steps to pair the devices. Some devices will require you to enter a pairing code (this is especially the case with older Bluetooth devices). Type in the pairing code that came with the device into this activation window on the computer. After you enter the code, the computer will sync the devices together.
After the pairing is complete, it will always connect the two devices together, so you will not need to move into this Bluetooth pairing feature later on. Just turn the device on and your Windows 7 computer will automatically detect it.
| Preview | Product |
|---|---|
| Plantronics 202340-21 Explorer 50 Bluetooth Headset - Retail Packaging... |
If you decide to upgrade to Windows 8.1, or you purchase a computer running 8.1, there are a few variation steps you'll need to perform. So while you now know how to use the Windows 7 Bluetooth feature, it does help to know how to use these steps on Windows 8.1
As is the case with Windows 7, you'll click the 'Start' button. However, this time you'll type 'Bluetooth' into the search bar and then choose 'Bluetooth Settings.' You will now need to tell the computer to turn the Bluetooth feature on. This activates the Bluetooth scan for available devices. Once it detects your device, you need to click 'Pair' to complete the process (again, some devices may require you to enter a pairing code, but in general, the process will end here).
If you're running a Windows 10 computer there likely are a few changes to how the system works. If you have upgraded your older computer to run Windows 10, then you probably don't need these steps. However, if you purchased a new computer with Windows 10, the pairing process can differ slightly based on the hardware built into the computer, so knowing these steps can be helpful.
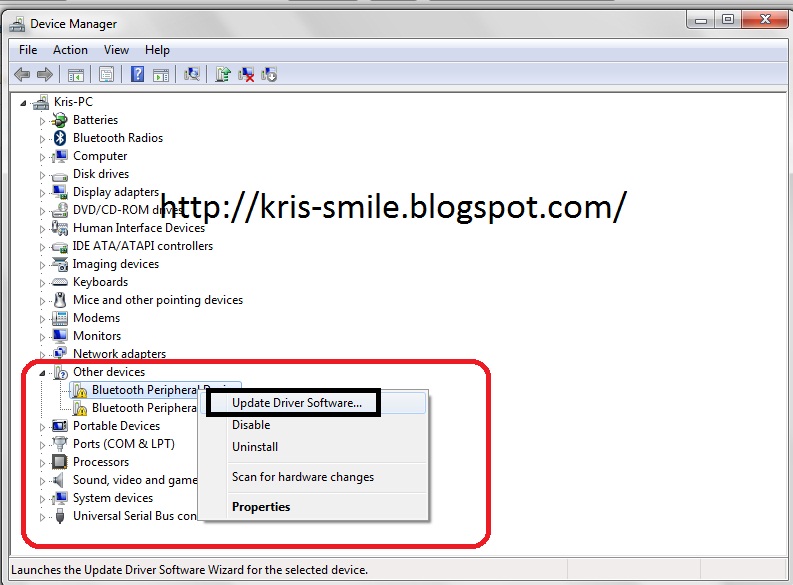
First, you'll need to turn your computer's Bluetooth feature on. There might be a button you press to turn Bluetooth on from the keyboard. If this is not an option, click 'Action Center' from the taskbar and then choose 'Bluetooth' (you will also see the Bluetooth logo, which is a hard-lined 'B' shape).
The Action Center logo looks like a squared-off conversation box (such as the kind you would see in a comic book). This is in the lower-right corner of the computer screen. When you click on it a number of options will appear on the right side of the screen. You can then choose to 'Connect' and then select the Bluetooth device you want to be paired with your computer.
Should you not have this option in the Action Center, you'll need to click the 'Start' button, then choose 'Settings,' 'Devices, and 'Bluetooth and other devices.' Inside this window, choose to turn on Bluetooth. The computer will now scan for any available Bluetooth devices in the area.
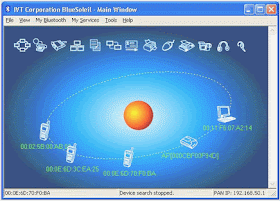
Once the computer identifies the Bluetooth device you need, click on it and the computer will automatically pair with it. As is the case with the other kinds of Windows operating systems, if you need to enter a pairing code, you'll be requested to do so now. Entering the pairing code will complete the process.
No products found.
Bluetooth is a beneficial technology that makes it easy for you to connect wireless devices to your Windows computer. Bluetooth has been available on Windows computers dating back to Windows XP, so if you're running Windows 7, you shouldn't have any issue connecting devices with the computer. All it takes is learning how to turn the Bluetooth features on and syncing the devices together.
Once you learn how to do this, you'll be able to connect future Bluetooth devices to your computer and, best of all, once you pair the device, you won't need to perform the confirmation code or other pairing procedures ever again. The devices will automatically pair without any further requirements.
Last update on 2021-01-21 at 21:55 / Affiliate links / Images from Amazon Product Advertising API
Bluetooth File Transfer for the PC is a file transfer utility and client which makes it extremely easy to share files between devices with a better laid out user interface than Windows' built-in file transfer program.
The included file and folder manager gives you the ability to browse your computer or remote device. It comes with full support for Android and Apple devices and basically any type of device with bluetooth capabilities.
From within the Bluetooth File Transfer explorer itself, you're able to upload and download files, perform file management operations such as deleting, renaming, copy paste files and more. Bluetooth File Transfer can also playback multimedia files, open text files and browse images.
Although the program might be a little bit slow finding devices, that isn't really a fault of the program but more of bluetooth protocols. This software certainly makes it a less daunting task of dealing with Bluetooth devices and file management.
Features and highlights
- Easy to use and simple user-interface
- View your files using Large Icons, Small Icons, Tiles, List or Details mode
- High-speed transfer rate achievable
- Adaptive Medieval Cache System for a folder navigation in turbo mode
- Fully supported Drag & Drop to and from the Windows operating system
- Cool background transfers for very large files, a tray icon will be displayed on bottom-right
- Intuitive options system using a drop-down button and quick item explanation
- Information about connected device are stored in a quick 'Device History' menu system
- Very useful folder navigation system using a cool drop-down button
- Unique licensing system using ultra-secure online SSL transactions
- Detailed raw log generation system of any device connection
- Built-in error report system for quick bug reporting
- Automatic online version check and update
Bluetooth File Transfer (PC) 1.2.1.1 on 32-bit and 64-bit PCs
Free Bluetooth Download For Windows 7 Hp Laptops
This download is licensed as freeware for the Windows (32-bit and 64-bit) operating system on a laptop or desktop PC from bluetooth software without restrictions. Bluetooth File Transfer (PC) 1.2.1.1 is available to all software users as a free download for Windows.
 Filed under:
Filed under:- Bluetooth File Transfer (PC) Download
- Freeware Bluetooth Software
- Major release: Bluetooth File Transfer (PC) 1.2
